Yalancı HDR, son zamanlarda sık duyduğumuz bir tanımlama. Yalancı HDR; normal yollardan hdr yapılamayan ya da yapılması imkansız olan fotoğrafların tek kareden Tone Mapping ya da highlights shadows kullanılarak detaylarının ortaya çıkarılmış halidir, diyebiliriz. Bunu genellikle Photomatix programı kullanarak ya da Photoshop da Photomatix’in Tone Mapping pluginini kullanarak yaparız.
 Photomatix programından anlatmak gerekirse;
Photomatix programından anlatmak gerekirse;
File menüsünden raw veya tiff dosyamızı açtıktan sonra fotoğrafımız kullanılabilecek en uç noktalardaki ışık değerlerinde ve biraz da bozulmuş olarak bize gösterilecektir.
Bu aşamadan sonra HDR menüsünden Tone Mapping (Ctrl+T) seçilir ve aşağıdaki ekranla karşılaşılır. Buradaki değerleri istediğimiz görüntüyü alana kadar değiştirerek sonuca ulaşırız. Değerlerin ne anlama geldiğini ve makul değiştirme oranlarını ise yazının devamında bulabilirsiniz.
Strength:
Uygulanacak tone mapping’in şiddetini belirlersiniz, fotoğrafa ve vermek istediğiniz etkiye göre oldukça değişse de şimdiye kadar benim en iyi sonuç aldığım değerler 50~90 arasındaki değerler oldu.
Color Saturation:
Bildiğimiz renk doygunluğu. Photomatix’in en büyük handikaplarından birisi renkleri yeterince iyi verememesi. Özellikle magentaya (mora) kaçan bir renk bozulması oluyor. Bu yüzden bu kısımdaki ayarı %50 nin üzerine çıkartmayın ve hatta işlemleriniz bitince Photoshop ya da başka bir programla renk düzeltmesi yapın.
Light Smooting:
Işık yumuşatma, fazla ve az ışık alan kısımlardaki faklılığı azaltmaya yönelik bir çalışma, bu kısımdaki değeri 0 ya da 1 olarak kullanın. Aksi takdirde çok acemice yapılmış ve konturlarında halelenmeler olan bir fotoğrafla karşılaşırsınız.
Luminosity:
Parlaklık ayarı; ışığın fazla olduğu bölgelerdeki patlamaları yok etmek için kullanabilirsiniz. Kontrastı hafif azaltsa da etkili olarak kullanılabilir. Yine fotoğrafa ve vermek istediğiniz etkiye göre değişse de genellikle 0 ~ 6 arasındaki değerleri kullanmak iyi olacaktır.
Micro-contrast:
Detayları ortaya çıkartmak amacıyla kullanabilrsiniz. En uç değerler yerine -1, 0, +1 değerlerinde kalmak daha iyi sonuç verir.
Micro-smoothing:
Bu kısımdan yumuşaklığı artırabilirsiniz, pek istenen bir şey değil ama fotoğraftaki gürültüyü (noise veya kumlanma) yoketmek için bir miktar kullanmalısınız. Micro-contrast ta verdiğiniz değerle yakından ilişkili olacaktır. 10~20 arasında iyi sonuç verir, küçüldükçe noise artacaktır, büyüdükçe görüntü yumuşayacaktır.
White Clip ve Black Clip:
Siyah ve beyazın vurgusunu değiştirebilirsiniz, ikisi birbiriyle yakından ilgili olduğundan birlikte ayarlamalısınız. Fotoğrafınızdaki detaylar kaybolmayıncaya kadar yükseltebilirsiniz. Bu tamamen fotoğrafın kendisine özgü birşey olsa da sıfıra yakın değerler fotoğraftaki kontrastı tamamen öldürdüğünden tavsiye etmem.
Settings:
Bu kısımdan yapmış olduğunuz ayarları başka bir fotoğrafta kullanmak üzere kaydedebilir, varsayılan ayarlar dönebilir, daha kullandığınız ve kaydettiğiniz ayarları yükleyebilirsiniz.
Preview size:
İşlemlerinizi yaparken her ayarlamanızın fotoğraf üzerindeki etkisi sağ kısımda size gösterilir, bu kısımdaki fotoğrafın boyutunu buradan ayarlayabilirsiniz. Detayları görmek adına monitörün izin verdiği en yüksek boyutu seçmek iyi olacaktır.
Method:
Biz şimdiye kadar Detail Enhancer (Detay Geliştirici) metodunu kullanarak çalıştık. Buradan başka bir metod olan Tone compressor (Tone Sıkıştırıcı) seçilerek kullanılabilir. Fakat bu metodun pek başarılı olduğu söyleyemem. Belki iki ayrı yöntemle iki adet fotoğraf oluşturup, photohopta farklı katmanlar kullanılarak geçiş yapılırsa değişik bir sonuç elde edilebilir.
Output depth:
Bu kısımda eğer oluşan fotoğrafı hemen kullanacaksanız 8-bit seçin ve sonra da jpeg olarak kaydedin. Fakat üzerinde başka işlemler de yapılacaksa ki bence yapılmalı 16-bit seçerek tiff olarak kaydedin.
<Ok> dedikten sonra bir kaç dakikalık bir işlem ile tüm ayarlarınız fotoğraf üzerinde uygulanır ve bulunduğunuz ekran kapanarak ilk ekrana dönersiniz fakat burada yeni bir fotoğrafla karşılaşırsınız. Fotoğrafı file menüsünden kaydedebileceğiniz gibi, Utilities menüsünün altındaki bazı araçları kulllanarak (kırpma, döndürme vs.) işleyebilirsiniz.
Önceki ve sonraki fotoğraflar;

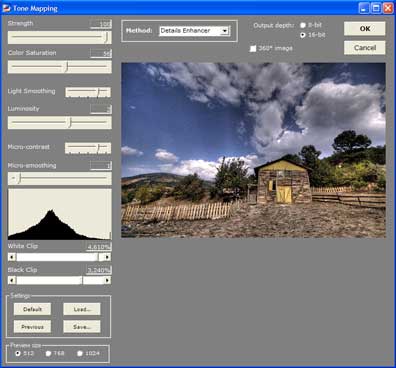


hakki bey merhaba,
Uzun zamandir Photomatix programini kullaniyorum. Ama son zamnalarda, nedenini anlayamadigim bir sekilde, fotograflarin uzerine Photomatix yazisi cikiyor. Bunu engellemenin bir yolu var mi? 100lerce fotografa HDR yaptim. Ama daha once boyle bir yazi cikmadi.
Konu hakkinda yardimci olabilirseniz, sevinirim.
Saygilarimla…
Evet var, programı satın almalısınız, bazı programlar ilk kurulduklarında size tüm fonksiyonlarını kullanmak için izin verirler; fakat bu bir süreliğinedir. (15 gün, 1 ay, 3 ay vb.) Sonrasında ise programı satın almalısınız. Ancak o zaman tüm fonksiyonlarının tekrar kullanabilirsiniz.
photomatix’te logo yazısı çıkıyor bunu nasıl önlicem lütfen yardımcı olun :/
Programı satın almanız gerekir.
Sayın Ceylan, ara ara sitenizi takip ediyorum. Paylaştığınız bilgiler için teşekkürler. HDR konusuyla ilgili bir sorum olacak. Bazı fotoğraflarda mükemmel sonuçlar alırken, bazılarında da ne kadar uğraşırsam uğraşayım HDR den istediğim sonucu alamıyorum. Benim gözlemim fotoğraftaki ışıkla ilgiliydi. Gün ışıgı iyiyse HDR de iyi sonuç veriyor. Sizin bu konudaki düşünceniz nedir?
Evet ışık ne kadar iyi ise o kadar fazla detay RAW dosyasına kaydedilir, haklısınız.
Merhaba Hakkı Bey…Umarım iyisinizdir.Ben photomatix pro 3 kullanıyordum.Ama artık pc bu programı açmıyor.Nasıl tekrar çalıştırabilirim.İlgili linkte görüntüyü atıyorum.Teşekkürler…
http://imageshack.us/photo/my-images/513/adszjq.jpg/
Sanırım programın yeni sürümünü satın almalısınız, başka birçok alternatif mevcut onları da deneyebilirsiniz. “HDR program” olarak aratırsanız karşınıza çıkacaktır.
photomatix yaptığım resimlerse photomatix logosu çıkıyor,nasıl kaybedebilirm..
bilgi verirseniz sevinirim,
tşkler
Programı satın alıp full versiyonunu yüklemeniz durumda bu kaybolacaktır.
Photomatix 3 kullanıyorum.Resimdeki seçenekler yok.Sürüm farkı sanırım…
Evet yeni sürümde sanırım arayüzde çok değişiklik oldu. Ama terimler ve kullanım değişmedi.
iki fotograf arasındaki fark inanılmaz. Tonemapping olayına ısınamadım ama bazen çok güzel işler çıkabiliyor.
@Tayfun Nuhlar, sorun muhtemelen photomatix programında jpeg dosya açmanızdan kaynaklanıyordur. Jpeg dosya formatı 8bit bilgi içerdiğinden tonemapping uygulanamaz. Raw ya da tiff dosya açarsanız aktif olacaktır.
Bendeki photomatix de tonemapping aktıf degıl..sorun nedirkı acaba
gerçekten açıklayı bir çalışma teşekkür ederim
güzel çalışma
Birkaç yolu var;
. Sanırım sizin kullandığınız Free trial mod. Bunu engellemek için download sayfasında licensing costs US$99 olarak belirtilen ücreti ödemelisiniz.
. Başka bir seçenek (tabi gönlünüz elverirse) programın serial vs internetten bulup illegal olarak kullanmak.
. Bir başka seçenek te; freeware olan Photomatix Basic sürümünü kullanmak.
photomatix de yaptığım bazı fotoğrafların üzerin photomatix logosu çıklıyor bu nu önlemenin yolu var mı.. teşekkür ederim
Bir Fotoğraf Makinam Olsa İlk Yapıcağım HDR Fotoğrafları Üzerine Professionelleşmek Olurdu :)
mükemmel bir anlatım doc olarak indirmek isterdim
Photomatix pro 3.0’ı kullanarak bende ilk denememi yaptım;
http://www.varsayoksa.com/hoca-kasim-gunani-camii-hdr-efektli/
teşekkür ederim. bunu düşünememiştim :)
Merhaba, burada anlatılan tek kareden hdri yapımı yani hareketli fotoğraflara da uyguklayabilirsiniz.
Paylaşımınız için teşekkür ederim. HDR yeni keşfettiğim ve olabildiğince iyi öğrenmek istediğim bir teknik. Amatör fotoğrafçılığıma renk katacağından eminim. Ancak bu tekniği hareketli resimlerde sanırım kullanmak mümkün değil. Bu tarz durumlarda kullanılmasını tavsiye edeceğiniz bir teknik var mıdır?
Siyah beyaz fotoğrafın yerini hiç bir şey tutmuyor.Farklı bir havası var.Ama HDR yide bir denemek lazım diyorum bende…
O konuda sana katılmamak elde değil, bu da ayrı bir macera sonuçta..
Siyah beyaz fotoğrafın yerini hiç bir şey tutmuyor.Farklı bir havası var.Ama HDR yide bir denemek lazım.Sağol paylaşımın için.
Hayatim oldukca detayli anlatimin için tesekkurler.
Buradan okuyan herhangi biri HDR yapabilir.
Kac gundur oku demekte hakliymissin canım.Bilgi paylasıldıkca degerlidir sozu guzel bir soz :)
Eşin Zehra Ceylan