Fotoğrafa bulut eklemek konusu bir çok yerde işlenmiş olabilir. Burada kendi kullandığım hızlı bir yöntemden bahsetmek istiyorum. Bulut eklemek herkesin basitçe yapabileceği ve bazen bir fotoğrafımıza çok daha iyi bir görünün kazandıran bir işlem. Fakat bu ekleme işlemini o şekilde yapmalısınız ki; öncelikle bulut fotoğrafa yakışmalı ve fotoğrafta sırıtmamalı.
Bulut fotoğrafını seçerken de özenle davranmak gerekir. Bulut ekleyeceğimiz fotoğraf geniş açıyla çekilmiş ise oraya tele objektifle çekilmiş bir bulut eklemek boyutsal açıdan yanlış olur. Her iki fotoğrafın da yaklaşık odak uzaklıklarında çekilmiş olmaları gerekir. Bu yüzden güzel ve değişik bulutlu bir gökyüzü gördüğünüzde fotoğrafını bir kaç odak uzaklığında çekmekte fayda var, bakarsınız lazım olur. Photoshop ile çalışanların bir bulut arşivi olması her zaman yararlıdır.

İşlem yapacağım fotoğrafı yıllar önce gittiğim Ürdün’de, Wadi Rum‘da çekmiştim. Antika 4×4 Toyota araçlarla güneşin batışını yakalamaya çalışıyorduk. Bizim araç (sanırım 40 yıllık vardı) bozulunca çölün ortasında öylece kalakalmıştık. Diğer fotoğraf ise bizim oralardan Karadeniz’de sıradan bir gün.

Bulut eklemek için kullanılan birbirinden değişik onlarca yöntem var. Öncelikle bilmeniz gereken her fotoğrafa bu kadar kolay bulut eklenemeyeceğidir. Bu yöntemi kullanacaksanız fotoğrafınızın üst kısmında beyaz ya da açık bir renk gökyüzü olmalı. Alt tarafında ise (gökyüzü ile birleşen kısımlarda) fazla detay içeren ağaç vb. objelerin bulunmaması ve gökyüzüne çok yakın renklerde objelerin olmaması gerekir. Bu yöntemle bulut eklemek yaklaşık iki dakika civarında sürüyor.
Her iki fotoğrafı da Camera Raw arayüzünde fazla ayar yapmadan açıyorum. Gördüğünüz gibi ilk fotoğrafta üst tarafta kocaman beyaz bir boşluk var. Amacımız bu kısma bulut yerleştirmek. Bulut fotoğrafındayken klavyeden “V” harfine basarak Move Tool‘a geçiş yapıyoruz. Bunu sol taraftaki araç çubuğundan ilgili ikona tıklayarak da yapabilirsiniz. Sonra bulut fotoğrafını tutarak sürüklüyoruz ve diğer fotoğrafın sekmesinin üzerine geliyoruz, diğer fotoğraf görününce harekete devam ediyor ve diğer fotoğrafın üzerine bırakıyoruz. Bu yöntem karmaşık geldiyse alternatif olarak şöyle yapabilirsiniz. Bulut fotoğrafında iken Ctrl+A tuş kombinasyonuna basın, tüm fotoğraf seçilmiş oldu. Şimdi Ctrl+C ile tüm seçili alanı kopyalamış olduk. Diğer fotoğrafa geçerek Ctrl+V tuş kombinasyonu ile yapıştırıyoruz. Şimdi elimizde iki adet katmanı olan bir fotoğraf var. Bulut fotoğrafının hizalamasını düzeltiyoruz.
Sağ tarafta yer alan Layers kısmından bulut fotoğrafının üzerine gelerek Opacity yazan kısmı azaltıyoruz. Bu bize alt kısımdaki fotoğrafı görme imkanı tanıyor. Eğer sizde Layers kısmı görünmüyorsa Photoshop’ta en üstteki menüden Window kısmına gelin ve açılan listeden Layers seçeneğini aktif hale getirin.
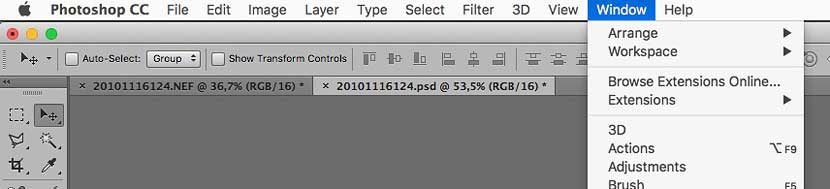
Alt kısımdaki fotoğrafımız görünür olunca bulut fotoğrafımızı istediğimiz konuma taşıyoruz ve Opacity kısmını tekrar %100 haline getiriyoruz. Sonra hemen solunda yer alan göz simgesine tıklayarak ekranda görünmemesini sağlıyoruz. Layers kısmında alttaki fotoğrafa tıklıyoruz ve klavyeden “W” harfine basarak Magic Wand seçim aracına geçiyoruz ya da soldaki araç çubuğundan da geçebilirsiniz.
Layers kısmına gelerek alttaki fotoğrafın üzerine sağ tuşla tıklayarak Layer from Background seçeneğine tıklıyoruz. Bu işlem alttaki fotoğrafın arka plan olmaktan çıkıp diğer fotoğraf gibi bir katman olmasını sağlıyor. Bu sayede hem kadrajda hareket ettirebilmemize olanak tanıyor, hem de silme işlemi yaptığımızda silinen kısımları arka plan rengiyle doldurmuyor ve transparan olarak bırakıyor.
Seçimi düzgün bir şekilde yapmak bu işin püf noktası. Bu yüzden buraya dikkat edin lütfen. Seçim aracındayken çıkan ayarlarda ekleme (aşağıda mavi olarak gösterilen kısım) modunun aktif olması ve Tolerance değerinin 20-30 arasında olması yeterli.
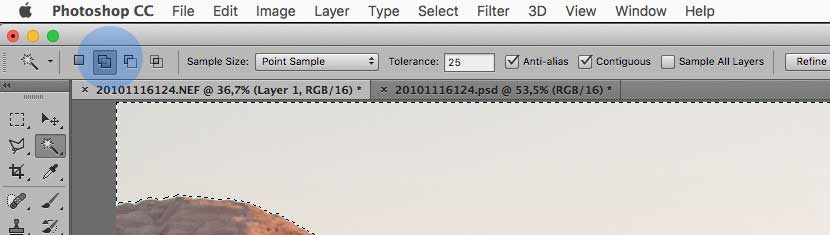
Seçim aracıyla alttaki fotoğrafın üzerinde gökyüzüne tıklıyoruz. Eğer gökyüzünün tamamı seçilmediye seçilmeyen kısma tıklayarak seçime ekleme yapıyoruz. Gökyüzünün tamamı seçilmiş gibi görünebilir. Biz yine de işi sağlama almak için yukarıdaki menüden Select kısmına gelerek seçimi biraz genişletiyoruz. Modify > Expand yolundan giderek bunu yapabilirsiniz. Bu fotoğraf için bize 3px yeterli. Sonrasında yine aynı menüden Feather seçerek 1px ya da 2px değer veriyoruz. Bunu sağ tuşla fotoğrafa tıklayarak da yapabilirsiniz. Bu işlem birleşim yerlerinde pikselleşme olmamasını ve daha doğal görünmesine yardımcı oluyor. Sonra Edit menüsünden Clear seçeneği ile seçim yaptığımız alanı temizliyoruz. Son olarak Ctrl+D tuş kombinasyonu ile ya da üst menüden Select > Deselect seçerek seçimi iptal ediyoruz.
Şimdi işin en keyifli ve heyecan verici yerindeyiz. Layers kısmından bulut fotoğrafını görünür hale getiriyoruz. Yine Layers kısmında alttaki fotoğrafımızı bulut fotoğrafının üstüne taşıyoruz. Fotoğrafımız neredeyse oldu gibi. Fakat gökyüzü ile alttaki fotoğraf arasında biraz renk ve ton farkı varmış gibi, halen ayrı iki fotoğraf gibi duruyorlar. Bu yüzden bulut fotoğrafı için gün batımına yakın saatler olduğundan Image menüsünden Photo Filter olarak sıcak bir renk filtresi kullandım. Siz fotoğrafınıza göre başka bir renk kullanabilirsiniz. %50 civarında renk filtresi ekledikten sonra biraz da renk azaltması yaptım. Bu işlemler esnasında Layers kısmında bulut fotoğrafının seçili olduğundan emin olun. Sonrasında da iki katmanı birleştirmek için Layers kısmında herhangi birinin üzerine sağ tıklayıp Flaten Image seçiyoruz. Artık tek bir fotoğrafla uğraşacağız.
Fotoğrafı tekrar Camera Raw penceresinde açarak ve bir kaç ayar daha yaparak son haline getiriyorum. Genel anlamda biraz kontrast artışı ve Clarity kullanarak detayların ortaya çıkmasına yardımcı oluyorum. Beyaz dengesini biraz daha sıcak renklere doğru kaydırıyorum ve fotoğrafım hazır.

Youtube kanalındaki videonuzu izledim. Bunu sesli yapabilirseniz daha etkili ve yararlı olur görüşündeyim, bu metni de okudum o videoyu da izledim ve anlamadım.
Haklısınız; ama vakit sıkıntı nedeniyle ancak bu kadar.